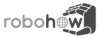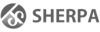Differences
This shows you the differences between two versions of the page.
| Both sides previous revisionPrevious revisionNext revision | Previous revision | ||
| installation [2022/09/15 11:46] – [Windows Install] arthur | installation [2023/05/12 18:05] (current) – [Quickstart with Docker] arthur | ||
|---|---|---|---|
| Line 1: | Line 1: | ||
| ====== CRAM installation ====== | ====== CRAM installation ====== | ||
| + | ===== Quickstart with Docker ===== | ||
| + | |||
| + | For a quick peek into CRAM, check out [[https:// | ||
| ===== Prerequisites ===== | ===== Prerequisites ===== | ||
| == OS and ROS == | == OS and ROS == | ||
| - | The recommended setup is Ubuntu | + | The recommended setup is Ubuntu |
| This is the setup under which the CRAM team is working and it is best supported. | This is the setup under which the CRAM team is working and it is best supported. | ||
| Line 280: | Line 283: | ||
| ==== Windows Install ==== | ==== Windows Install ==== | ||
| - | + | - Enable Hardware Virtualization | |
| - | 1. Enable Hardware Virtualization | + | - [[https:// |
| - | + | - Enable the WSL 2 feature in '' | |
| - | 2. [Install, configure and launch VcXsrv](https:// | + | |
| - | + | - [[https:// | |
| - | 3. Set up WSL 2 | + | |
| - | + | | |
| - | 4. Set Firewall to allow WSL comunication. Easiest by disabeling | + | |
| - | + | - '' | |
| - | 5. [Download the WSL image](https:// | + | - '' |
| - | + | ||
| - | 6. Import the image into WSL from Powershell with | + | |
| - | + | ||
| - | ``` | + | |
| - | wsl --import Ubuntu-20.04-Cram C:\Users\test\Documents\Ubuntu-20.04-Cram C:\Users\test\Downloads\Ubuntu2004RosCramJupyter.tar | + | |
| - | ``` | + | |
| - | + | ||
| - | 7. Set the image as default with | + | |
| - | + | ||
| - | ``` | + | |
| - | wsl --set-default Ubuntu-20.04-Cram | + | |
| - | ``` | + | |
| - | + | ||
| - | 8. Launch Ubuntu-20.04 from the windows menu. | + | |
| - | + | ||
| - | 9. `glxgears` will test the xforwarding | + | |
| - | + | ||
| - | 10. `roslisp_repl &` will launch Emacs. | + | |
| Happy hacking! | Happy hacking! | ||
| - | How to launch the Jupyter Notebook | + | === How to launch the Jupyter Notebook |
| - | + | ||
| - | 1. `roslaunch cram_pr2_pick_place_demo sandbox.launch &` | + | |
| - | + | ||
| - | 2. `jupyter-lab --allow-root --no-browser --port 8888` | + | |
| - | 3. Open the URL in your browser | + | - '' |
| + | - '' | ||
| + | - Open the URL in your browser | ||
| ===== Get ready for development ===== | ===== Get ready for development ===== | ||