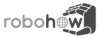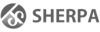Differences
This shows you the differences between two versions of the page.
| Both sides previous revisionPrevious revisionNext revision | Previous revision | ||
| tutorials:demo:fetch_and_place [2021/11/03 16:44] – arthur | tutorials:demo:fetch_and_place [2025/07/18 10:57] (current) – [Important Links] arthur | ||
|---|---|---|---|
| Line 3: | Line 3: | ||
| This tutorial is from the "Demo Tutorials" | This tutorial is from the "Demo Tutorials" | ||
| - | Here is a link to a video that walks through | + | ===== Important Links ===== |
| + | |||
| + | * The {{ : | ||
| + | * The [[https:// | ||
| + | * An explanation | ||
| - | https:// | ||
| - | (or https:// | ||
| ===== Motivation ===== | ===== Motivation ===== | ||
| Line 25: | Line 28: | ||
| ==== Technical Requirements ==== | ==== Technical Requirements ==== | ||
| - | The VM image with VirtualBox has been successfully tested | + | * The VM image with VirtualBox has been successfully tested |
| - | + | * Some kind of GPU, dedicated or integrated, is required | |
| - | The machine on which you will be running the system needs a graphics card, it can be a built in laptop GPU as well. | + | * At least 8GB of excess |
| - | + | ||
| - | We recommend | + | |
| - | (The VM itself needs 4 GB of RAM, so the host machine should have at least 5 GB but 8 GB or more would be optimal.) | + | |
| ==== Install ==== | ==== Install ==== | ||
| - | |||
| - | TODO: Check for newer VB versions and update links. | ||
| First, download and install VirtualBox on your computer. | First, download and install VirtualBox on your computer. | ||
| Line 54: | Line 52: | ||
| == Windows == | == Windows == | ||
| - | Download [[https:// | + | Download [[https:// |
| The CPU needs to support virtualization to run a VM on Windows. The virtualization can be enabled in the BIOS. To get into the BIOS settings restart your machine, hit the settings button while booting (try F2, F8 and F10) and go into the CPU settings. There is something like 'Intel Virtual Technology' | The CPU needs to support virtualization to run a VM on Windows. The virtualization can be enabled in the BIOS. To get into the BIOS settings restart your machine, hit the settings button while booting (try F2, F8 and F10) and go into the CPU settings. There is something like 'Intel Virtual Technology' | ||
| Line 60: | Line 58: | ||
| == MacOS == | == MacOS == | ||
| - | Download [[https:// | + | Download [[https:// |
| Hint: If the VirtualBox installer fails with The **installation failed** where it encountered an //error that caused the installation to fail.// Go to System Preferences > Security & Privacy. Click the **‘Allow’** button at the bottom and re-run the installer. | Hint: If the VirtualBox installer fails with The **installation failed** where it encountered an //error that caused the installation to fail.// Go to System Preferences > Security & Privacy. Click the **‘Allow’** button at the bottom and re-run the installer. | ||
| Line 66: | Line 64: | ||
| ==== VirtualBox Setup ==== | ==== VirtualBox Setup ==== | ||
| - | TODO: Update VM image link. | + | First of all, download the Virtual Disk Image [[https:// |
| - | + | ||
| - | First of all, download the Virtual Disk Image [[https:// | + | |
| Then, launch VirtualBox, which you installed in the previous step. | Then, launch VirtualBox, which you installed in the previous step. | ||
| Line 82: | Line 78: | ||
| * the OS as ' | * the OS as ' | ||
| * the version as ' | * the version as ' | ||
| - | Choose the VM's memory size (RAM), depending on your machine' | + | Choose the VM's memory size (RAM), depending on your machine' |
| - | We suggest 4096 MB (or you can also give it 8192 MB as shown in the screenshot): | + | We recommend to offer as much as possible, when working with unreal. CRAM on it's own can get by with less. |
| {{ : | {{ : | ||
| Line 98: | Line 94: | ||
| {{ : | {{ : | ||
| - | Everything is set up. The VM can now be started. The Ubuntu | + | Everything is set up. The VM can now be started. The Ubuntu |
| - | + | ||
| - | + | ||
| - | + | ||
| + | === Last adjustments === | ||
| + | There are two versions of CRAM available in the VM. By default, the setup is designed to connect and work with a project from the Unreal Engine, for intricate physics simulation. We don't need any of that for the upcoming tutorials, instead we change to the stable, standalone version of CRAM. In the VM, launch a terminal with Ctrl-Alt-T and open up the file '' | ||
| + | < | ||
| + | nano .bashrc | ||
| + | </ | ||
| + | Put a ''#'' | ||
| + | By doing so, the terminal uses a different ROS workspace. Sourcing a ROS workspace enables the terminal session to access everything from that workspace, like loading a programming environment, | ||
| ===== Understanding the Basics ===== | ===== Understanding the Basics ===== | ||
| Line 123: | Line 122: | ||
| Alternatively, | Alternatively, | ||
| - | ==== Emacs ==== | + | |
| + | ==== ROS ==== | ||
| + | |||
| + | ROS stands for Robot Operating System. | ||
| + | It is software that makes a robot programmer' | ||
| + | For example, it allows programs written in different programming languages to talk to each other. | ||
| + | |||
| + | |||
| + | ==== Lisp ==== | ||
| + | |||
| + | We are going to program our robot in the Lisp programming language. | ||
| + | |||
| + | This language has a convenient command line. | ||
| + | If you are curious why Lisp, [[http:// | ||
| + | |||
| + | |||
| + | |||
| + | ===== Tutorial 0: Getting into Emacs ===== | ||
| Emacs is one of the oldest text editors and one of the two most popular text editors in the Linux world. | Emacs is one of the oldest text editors and one of the two most popular text editors in the Linux world. | ||
| Line 145: | Line 161: | ||
| To see useful key shortcuts for your Emacs IDE, [[http:// | To see useful key shortcuts for your Emacs IDE, [[http:// | ||
| + | {{ : | ||
| - | ==== ROS ==== | + | Run and play the orc-battle.lisp program to get a feeling for Emacs. |
| - | ROS stands for Robot Operating System. | + | ===== Tutorial 1: Simple Fetch and Place ===== |
| - | It is software that makes a robot programmer' | + | |
| - | For example, it allows programs written in different programming languages to talk to each other. | + | |
| + | Head to the [[http:// | ||
| - | ==== Lisp ==== | + | ===== Tutorial 2 & 3: Failure Handling ===== |
| - | We are going to program our robot in the Lisp programming language. | + | When you got the fetch and place plan go to the [[http:// |
| - | This language has a convenient command line. | + | ===== Tutorial 4: Alternative Grasping Poses (Advanced) ===== |
| - | If you are curious why Lisp, [[http:// | + | |
| + | Picking objects from different angles can be helpful in occluded environments. Go to the [[http:// | ||
| - | ===== Tutorial 1: Simple Fetch and Place ===== | ||
| - | Head to the [[http:// | ||
| - | ===== Tutorial 2: Failure Handling ===== | + | < |
| - | When you have the fetch and place plan exercise on failure handling [[http:// | ||
| ===== Simple Fetch and Place ===== | ===== Simple Fetch and Place ===== | ||
| Line 1324: | Line 1337: | ||
| + | --></ | ||